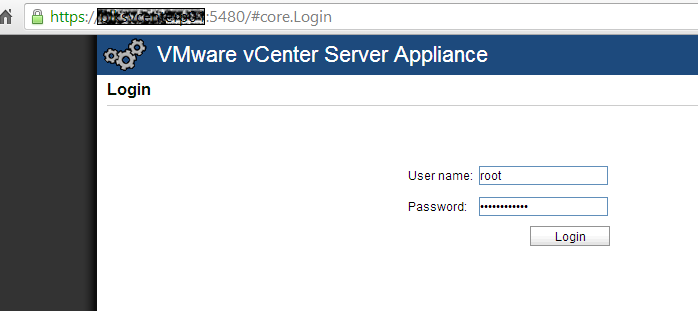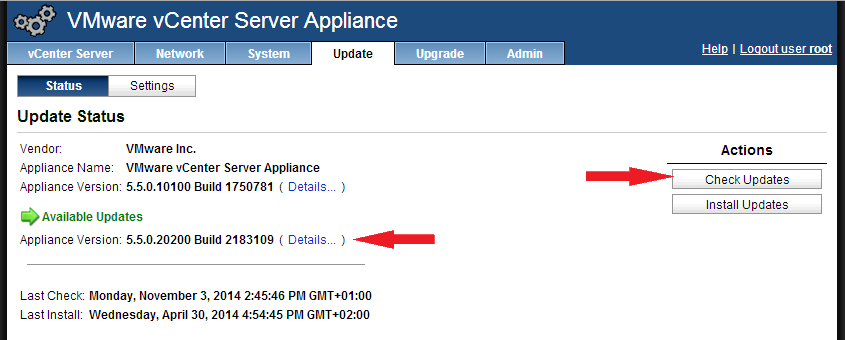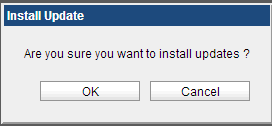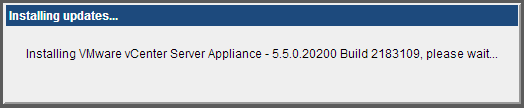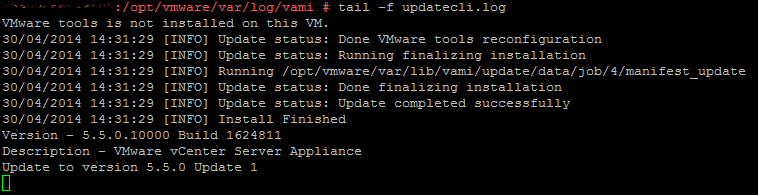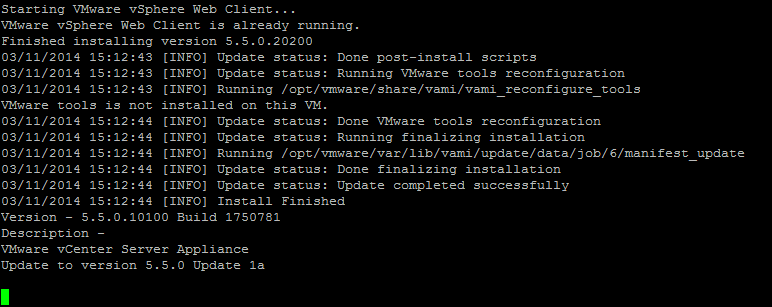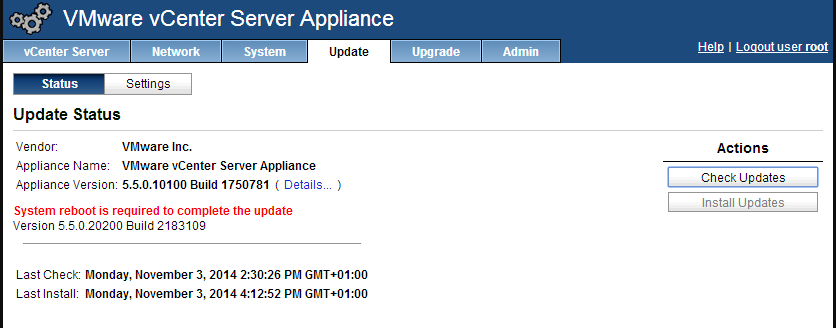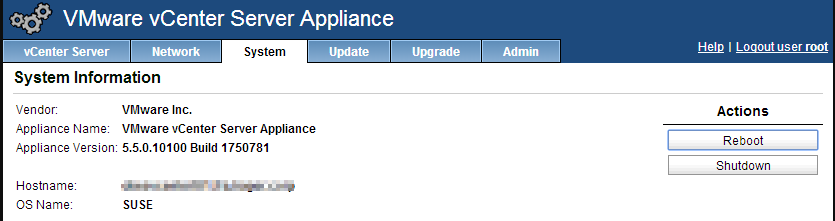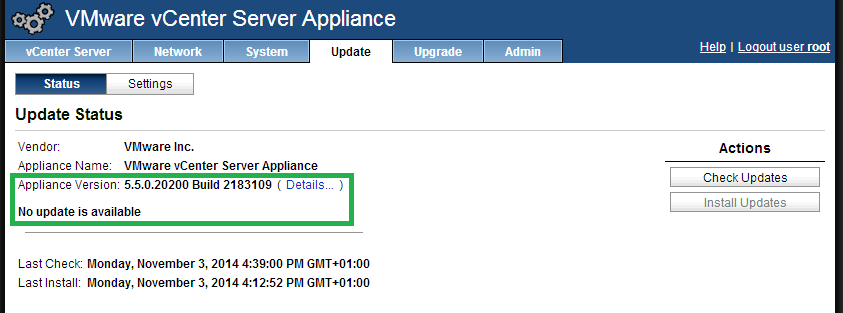Unless you want to implement Linked Mode, the vCenter Server Appliance (vCSA) is now really well suited for a production environment.
The installation of the appliance is pretty straightforward and will let you skip the lenghty installation of the Windows machine, the SQL server and all relevant vCenter components (Single Sign On, Inventory Service, vCenter…). You will get a vCenter up and running in a few minutes!
What about updating ? Well, it’s even easier than the installation! Let’s go through the process by updating our vCSA from 5.5 update 1 to 5.5 update 2 (it should work for any 5.x update also).
First of all, easy doesn’t mean risk free! Snapshot your appliance before to start the update. When you’re done, connect to your vCSA’s home page (https://my-vCSA:5480) as root.
Once inside, check that all services are running properly, then go to the “Update” tab and click “Check Updates”. You should see the latest version available; you can have a brief description if you click on “Details”.
This looks good! The update installation could take up to two hours, so plan for it.
When you’re ready, click “Install Updates” to start the process.
The update process starts.
As you won’t get any more information than the above screenshot, it can be useful to follow the update from the console. If you wish so, open an SSH session to the vCSA as root, then type:
cd /opt/vmware/var/log/vami tail -f updatecli.log
This will display the installation log in realtime and could help you to catch an error message.
Now it’s time to wait. And wait. And wait. You get the idea. At the end of the installation, the updatecli log will look like this:
The installer will have disconnected you from the web interface at this stage. Log in again and go to the update tab. The system waits for a reboot!
Move to the system tab and click Reboot.Confirm the reboot request. After restart, log in a last time to check for the correct version number.
If you are using other related tools (Update Manager, Powercli, VDP, vCOps…), it’s time to upgrade them too, preferably before to update your ESXi servers.
Job done! The more I use the appliance, the more I love it 🙂