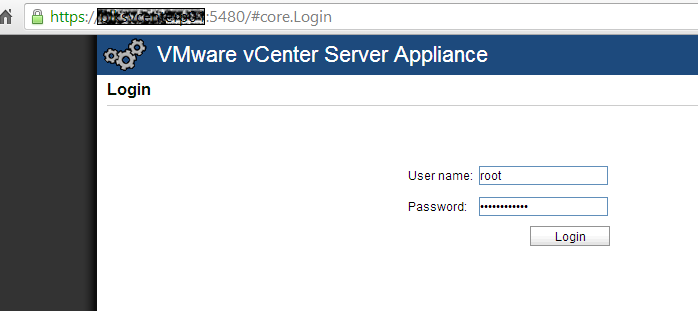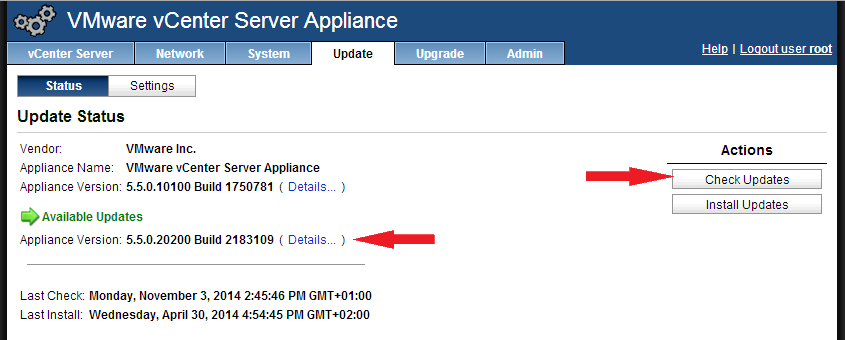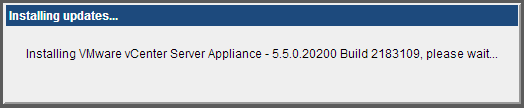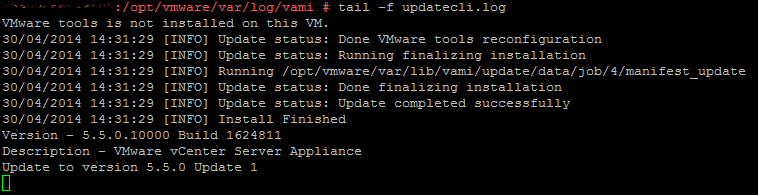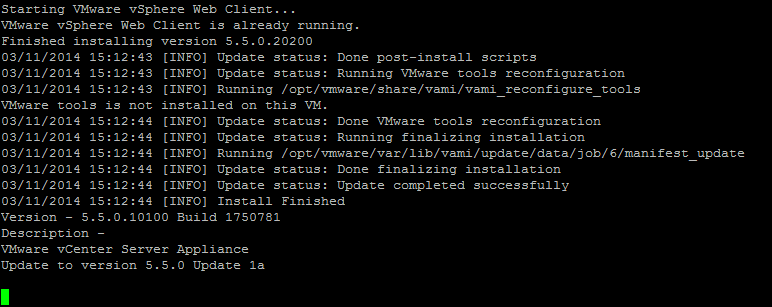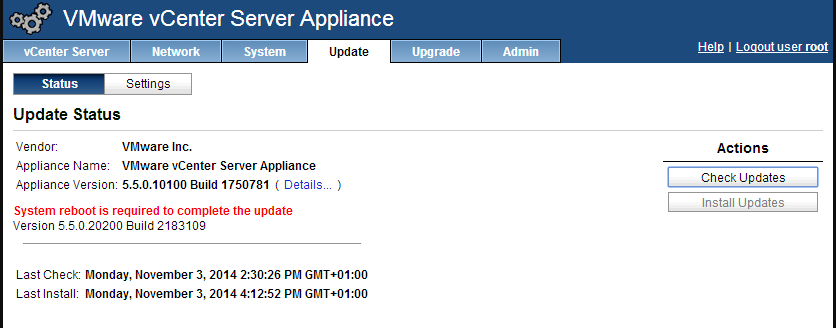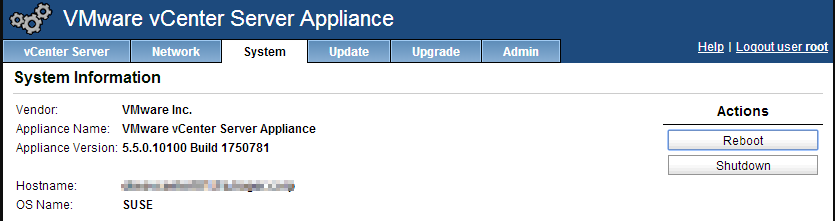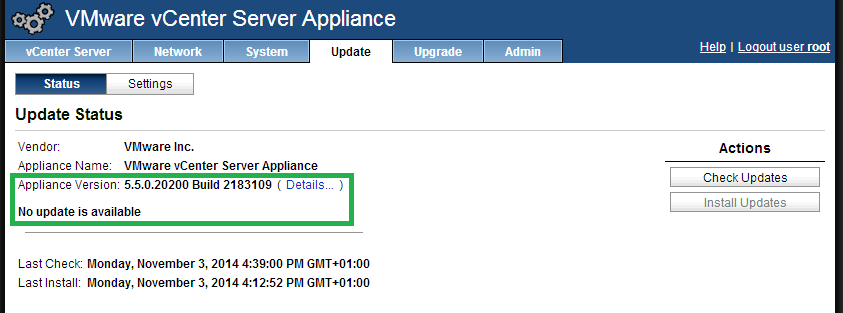Depuis la version 5.5, la vCSA (vCenter Server Appliance) est devenue une excellente solution de production si vous n’êtes pas concerné l’absence de Linked Mode.
Le déploiement est ultra-rapide et vous épargne la préparation d’un serveur Windows, d’une base de données et de la fastidieuse installation successive des composants (SSO, Inventory, vCenter…).
Et la mise à jour, alors ? C’est toujours aussi simple ! Démonstration en mettant à jour notre appliance, actuellement en version 5.5u1, vers la version 5.5 u2.
Tout d’abord, faites un snapshot de votre appliance (on ne sait jamais !). Puis connectez-vous en root à l’interface d’admin de votre vCSA (https://mavCSA:5480).
Sur la page d’accueil, assurez-vous que tous les services fonctionnent, puis allez dans l’onglet Update et cliquez sur Check Updates pour être sûr d’avoir la dernière version. La mise à jour est disponible. Cliquez sur “Details” pour une description sommaire de la mise à jour :
Tout est prêt de ce côté. Attention, la mise à jour peut durer jusqu’à deux heures !
Cliquez sur Install Updates lorsque vous êtes prêt et confirmez.
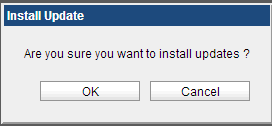
Vous êtes vraiment, vraiment sûr ?
La mise à jour démarre.
Comme ça va être long, il peut être utile de suivre l’installation depuis la console. Pour cela, ouvrez une session SSH en root sur votre vCSA, puis tapez:
cd /opt/vmware/var/log/vami tail -f updatecli.log
Vous aurez alors une version un peu plus parlante de l’avancement de l’installation, et surtout vous serez aux premières loges pour saisir un éventuel message d’erreur.
Il ne vous reste plus qu’à patienter ! A l’issue de l’installation, le log devrait ressembler à ça :
A ce stade, l’installation de la mise à jour vous aura déconnecté de l’interface d’administration web. Reconnectez-vous et allez dans l’onglet Update. Vous allez voir ceci:
L’appliance attend de redémarrer pour finaliser l’installation de la mise à jour. Pour cela, allez dans l’onglet System et cliquez sur Reboot.Après avoir redémarré l’appliance, reconnectez vous pour confirmer que la nouvelle version a bien été appliquée.
Si vous utilisez d’autre composants liés au vCenter (Update Manager, Powercli, VDP, vCOps…), c’est le moment de les mettre à niveau également ! Après quoi vous pourrez mettre à jour vos serveurs ESXi.
Difficile de faire plus simple ; encore un bon point pour l’appliance !