In the previous part we finished to setup our appliances. We can now start to replicate virtual machines!
In this article, we are going to configure a new replication and check how we can monitor the progress and the health of this replication.
Configure a new replication
We start from the virtual machine that we want to replicate. Right-click, All vSphere Replication Actions, Configure Replication…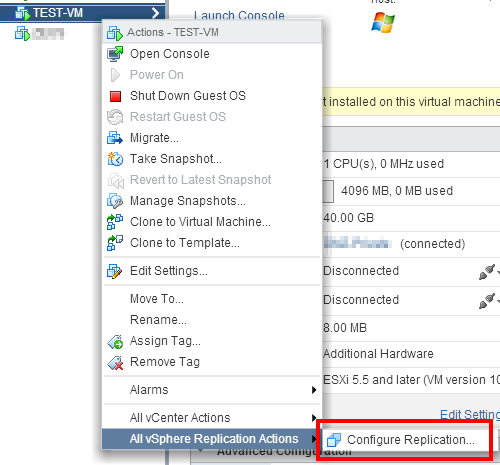 Since the very latest version, vSphere Replication enables replication to Cloud providers, but for the moment we keep using our own disaster recovery site.
Since the very latest version, vSphere Replication enables replication to Cloud providers, but for the moment we keep using our own disaster recovery site.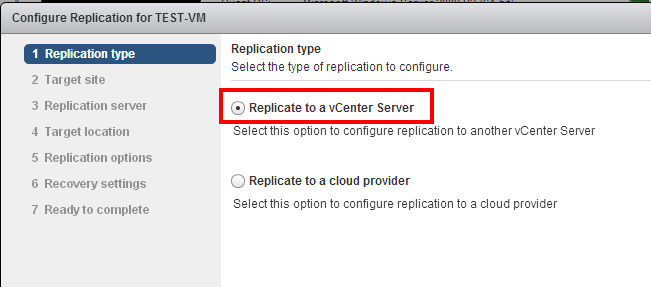 We can now select our disaster recovery vCenter.
We can now select our disaster recovery vCenter.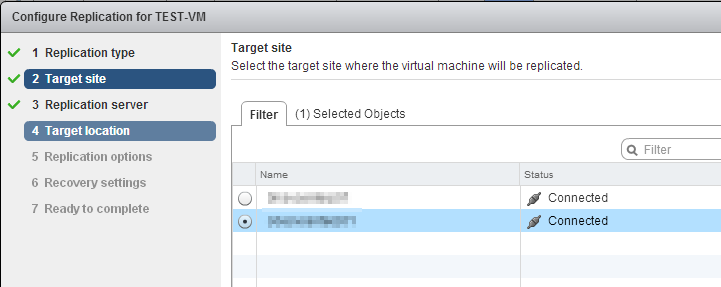 If we have several replication replication servers we can choose the replication server on our desired target site. As we only have a single target site yet the choice is easy and we let auto-assignment do the job :).
If we have several replication replication servers we can choose the replication server on our desired target site. As we only have a single target site yet the choice is easy and we let auto-assignment do the job :).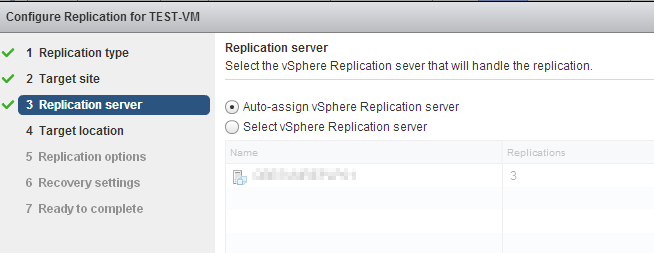 We select the datastore; in our case it’s the local datastore of the disaster recovery server.
We select the datastore; in our case it’s the local datastore of the disaster recovery server.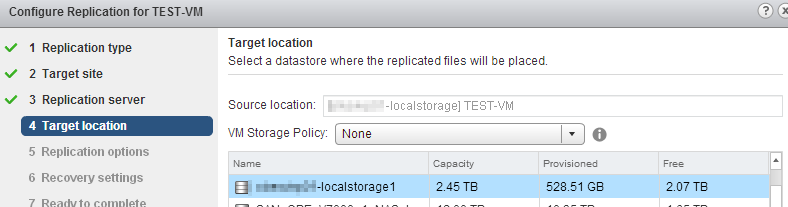 We have the possibility to replicate VMs in an consistent state, but this requires VSS (and thus, Windows sytems). If the VM supports it, I recommend to enable it.
We have the possibility to replicate VMs in an consistent state, but this requires VSS (and thus, Windows sytems). If the VM supports it, I recommend to enable it.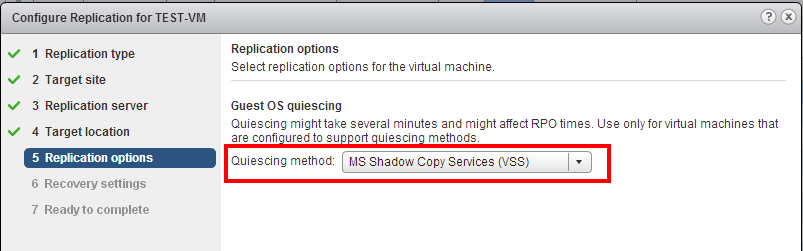 Configure the RPO. You can configure ridiculously short RPOs, but don’t forget that you will need to transfer the changed blocks over the line. In our case, 12 hours is a satisfying RPO. We have the possibility to keep snapshots at destination, in order to have some kind of backup history. We will just keep two versions, for an additional level of safety.
Configure the RPO. You can configure ridiculously short RPOs, but don’t forget that you will need to transfer the changed blocks over the line. In our case, 12 hours is a satisfying RPO. We have the possibility to keep snapshots at destination, in order to have some kind of backup history. We will just keep two versions, for an additional level of safety.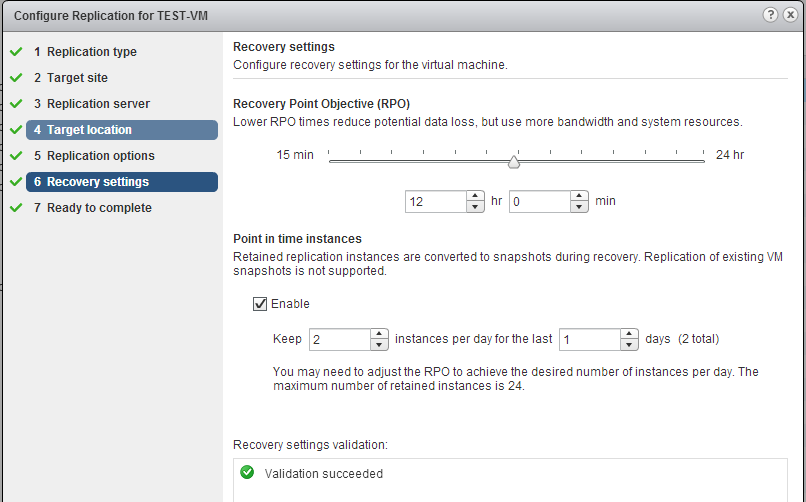 Finally, you can check the settings one last time and start the replication!
Finally, you can check the settings one last time and start the replication!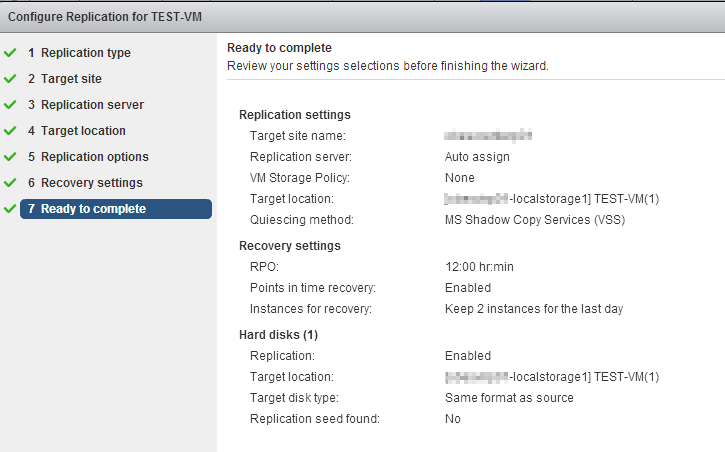 Now that our replication is starting, we will focus on the monitoring possibilities.
Now that our replication is starting, we will focus on the monitoring possibilities.
Monitoring the replication
From the production vCenter (where you configured the replication), go to the vSphere Replication plugin.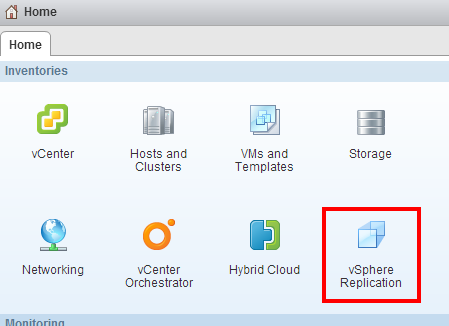 Choose Monitor.
Choose Monitor.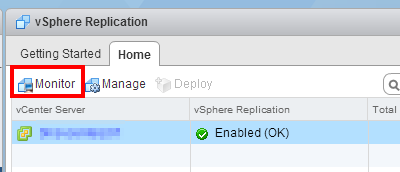 Select Outgoing Replications (should be the default).
Select Outgoing Replications (should be the default).
You will see all outgoing replications, and for each replication the replication type (here the initial replication), its progress, and various settings related to the replication.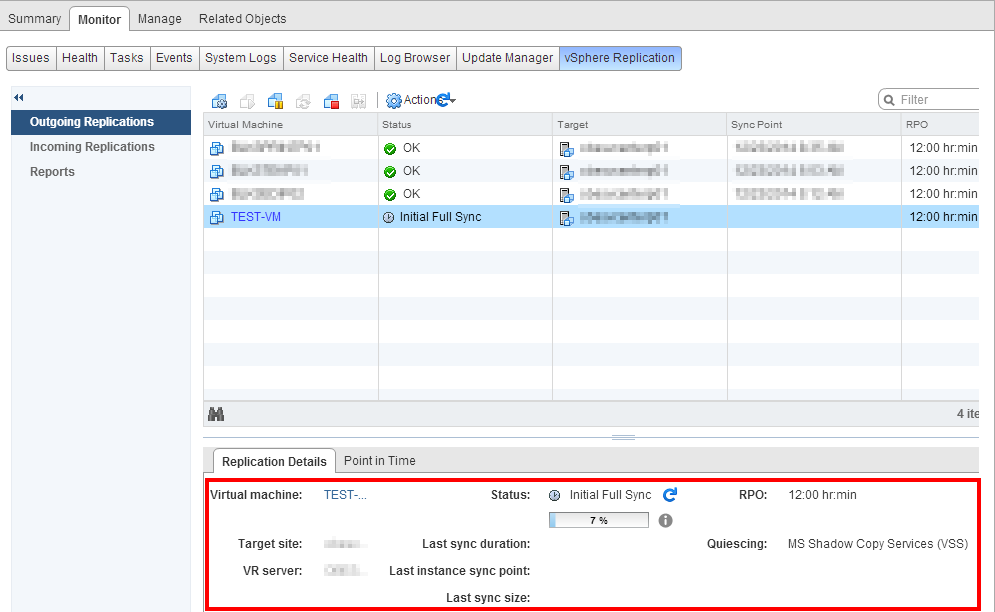 Another possibility is to go directly to the VM, in the Summary tab: there is now a replication item which shows an overview of the replication status.
Another possibility is to go directly to the VM, in the Summary tab: there is now a replication item which shows an overview of the replication status.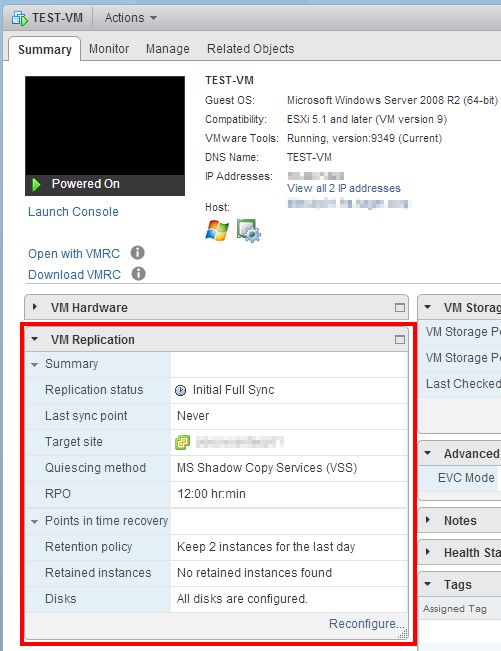 Back in the vSphere Replication management plugin, you will also find metrics and graphs about the outgoing replications (outgoing only!) by clicking on Reports. This report page is brand new from the latest version and will probably be improved with new versions. (how relevant is a pie chart of replicated VMs vs non-replicated VMs ? 🙂 )
Back in the vSphere Replication management plugin, you will also find metrics and graphs about the outgoing replications (outgoing only!) by clicking on Reports. This report page is brand new from the latest version and will probably be improved with new versions. (how relevant is a pie chart of replicated VMs vs non-replicated VMs ? 🙂 )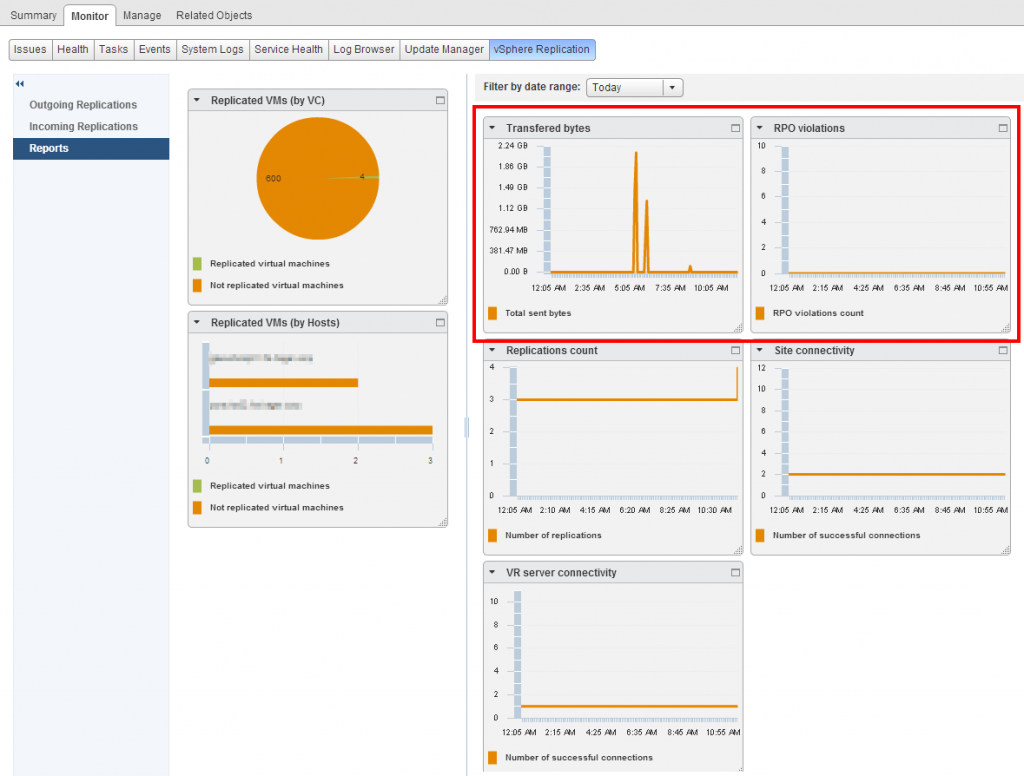 The Transferred bytes and RPO violations are probably the most useful graphs yet.
The Transferred bytes and RPO violations are probably the most useful graphs yet.
One last place where to check the replication status: the Summary tab of the vCenter Server itself.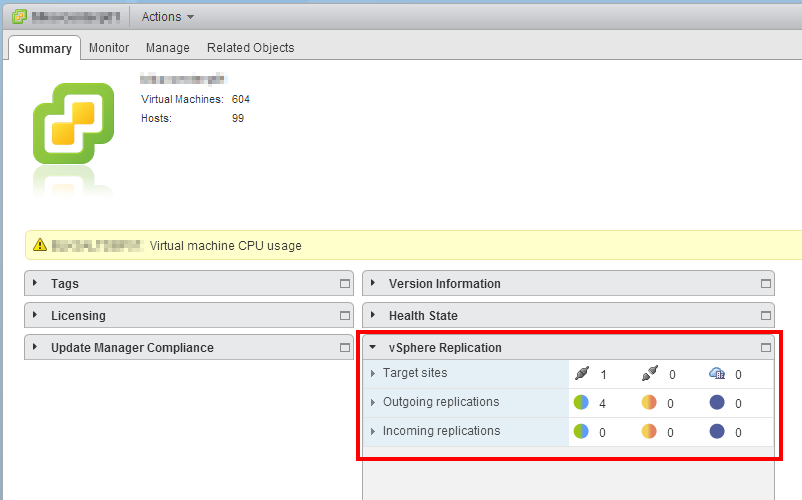 Each item can be expanded for more information.
Each item can be expanded for more information.
When you’ve configured your replications, you can go to the next part, where we will recover a virtual machine, and restart the replication after a successful recovery test.
A last remark: as we mentioned earlier, vSphere Replication has no bandwidth limitation mechanism, so if you want to replicate huge virtual machines, it could be better to do it over the week-end!